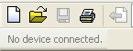
Logger Pro will display the message “No Device Connected” in the toolbar when a device such as LabQuest, a Go! device, or a Spectrometer, cannot be found. Below are troubleshooting steps to solve the most common problems. Note: Except for spectrometers, Go Direct sensors do not work with Logger Pro.
- If you have multiple computers and interfaces, with some of them working and some not, try methodically switching interfaces, cables, power supplies, and computers to see if the problem is with a piece of the hardware or with the computer. The best test to do is to take one of your completely working stations, and try swapping in a different interface, then a new connector cable, etc. If you can trace the problem to one of these pieces, we can probably repair or replace that part.
- Find out what version of Logger Pro you are using. To find out, open Logger Pro and choose “About Logger Pro“. The exact version number will in the About screen. If you have a version of Logger Pro older than 3.8.5, you may need to update in order to get the latest drivers. The free upgrade from previous version of Logger Pro 3 is available at https://www.vernier.com/tech/lpupdates.html.
What is the minimum version of Logger Pro and Logger Lite that can be used with my hardware?Please note that not all computer operating systems work with the latest version of Logger Pro. For a summary of which versions of Logger Pro work with the your OS, see
https://www.vernier.com/tech/lpupdates.html#older_os
- Check all of your cable connections. It could be that the device really is not connected. Make sure that one end of the cable is completely plugged in to the interface and the other end is all the way into the computer. It is possible that a USB cable is bad. Use a USB cable that you know is good because it works with a different device.
- Check to see if another program is already connected to the device. If two copies of Logger Pro, Logger Lite, or LabQuest Emulator are running at the same time, only one can talk to a given device. Quit the unneeded applications.
- Check and make sure the LabQuest or LabPro is turned on and does not have low or dead batteries. Connect an AC adapter to the interface. If you are using a LabQuest, make sure it is turned on.
Mac-Specific Issues
The USB port could be mapped to a guest OS. Other applications such as VMWare Fusion Parallels can seize USB devices and forward the connection to a guest operating system (such as Windows or Linux run on a Mac). In this case the device is not available to the main OS. Either quit the guest OS or release the port.
Windows-Specific Issues
The most common problem on a Windows computer is that the drivers have not been installed correctly. Usually this is caused by a custom installation performed by a system administrator (such as repackaging the Logger Pro installer rather than using our provided installer).
Simply reinstalling Logger Pro is the easiest solution:
But if you want to check that this specifically is the cause:
Are the device drivers installed correctly? (For Windows with LabPro, original LabQuests, LabQuest Mini, and LabQuest Stream)
Are the LabQuest 2 or LabQuest 3 device drivers installed correctly?
LabPro Specific Issues
See: Logger Pro can not connect to LabPro
LabQuest Specific Issues
See: LabQuest won't connect to Logger Pro.
