Newer version of Logger Pro and Logger Lite use the WinUSB driver. If you are running Logger Pro 3.11 or newer with original LabQuest or LabQuest Mini, or Logger Pro 3.12 or higher with LabPro, you need to be on the WinUSB driver. For details see Are the device drivers installed correctly? (For Windows with LabPro, original LabQuests, LabQuest Mini, and LabQuest Stream).
Most of the time the act of installing the newer version of the software will update the driver automatically, but if it isn’t you may need to change the driver manually. Note you have to be running as administrator to make this change.
Also note: you need to be running Logger Pro version 3.14.1 (or higher) or Logger Lite version 1.9.2 (or higher) or you will have issues with these steps due to unsigned drivers. Logger Pro version 3.15 (and newer) explicitly removes old drivers and installs WinUSB based drivers preferentially. Upgrading to 3.15 (or newer) may be preferable to the following steps for older releases.
Easy Method
- Go into the Device Manager, see What version of Windows am I running? Is it 32 bit or 64 bit?
- Find the LabQuest/LabQuest Mini/LabPro, they will be under either the “Jungo” or “VSTJungo” category.
- Right-click on the device and choose “Update Driver software”.
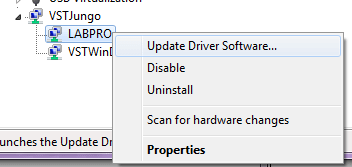
- Choose “Browse my computer for driver software”.
- Choose “Let me pick from a list of device drivers on my computer”.
- It will list two drivers with basically the same name. Choose the driver name that is NOT in all caps.
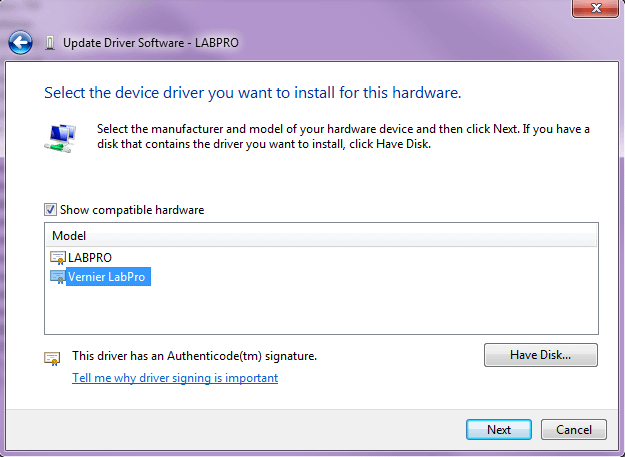
- Choose “Next”.
- Choose “Close”.
In certain situations, the easy method may not work. Also we’ve seen situations where the drivers will switch back on their own, specifically when installing certain Windows Updates. In that case use the strong method noted below.
Strong Method
- Go into the Device Manager, see What version of Windows am I running? Is it 32 bit or 64 bit?
- Find the LabQuest/LabQuest Mini/LabPro, they will be under either the “Jungo” or “VSTJungo” category.
- Right-click on the device and choose “Uninstall”.
- Check the box for “Delete the driver software for this device” and then Press OK.
- Unplug USB cable to the interface and plug it back in.
- It will take a minute while it searches for drivers, (you will see an animated icon in your system tray while it is searching.)
- After it is done searching the device should show up under “Vernier WinUSB Bulk Sys Devices”. If that happens, you can stop here.
- If the computer finishes searching for a driver but the LabQuest/LabQuest Mini/LabPro shows up under “Other devices” as a “Unknown device”, you need to continue .
- Right click on the Unknown device and choose “Update Driver software”.
- Choose “Browse my computer for driver software”.
- Press the “Browse” button
- Select a folder. The folder depends on your computer and device:
64 bit computers
● LabPro: C:\Program Files (x86)\Common Files\Vernier Software\LabProWinUSB Driver
● LabQuest: C:\Program Files (x86)\Common Files\Vernier Software\LabQuest Driver
● LabQuest Mini: C:\Program Files (x86)\Common Files\Vernier Software\LabQuestMini Driver
● LabQuest Stream: C:\Program Files (x86)\Common Files\Vernier Software\LabQuestStream Driver
—
32 bit computers
● LabPro: C:\Program Files\Common Files\Vernier Software\LabProWinUSB Driver
● LabQuest: C:\Program Files\Common Files\Vernier Software\LabQuest Driver
● LabQuest Mini: C:\Program Files\Common Files\Vernier Software\LabQuestMini Driver
● LabQuest Stream: C:\Program Files\Common Files\Vernier Software\LabQuestStream Driver
—
(Note there is a folder in this location called “LabPro” and “LabPro 64”, don’t choose those or it will load the old driver.) - Choose “Next”.
- Windows 7 users may get a warning asking if they trust “Vernier Software & Technology LLC”, if so, choose “Install”.
- Choose “Close”.
