This information pertains to LabQuest 2.
If you have LabQuest 3, see this article.
If you have an original LabQuest, see this article.
We generally recommend that all LabQuest users update to the newest versions as they become available. The updated versions are available here:
https://www.vernier.com/downloads/labquest-2-updates/
Even if you are already on the latest version, to reset the settings you’ll need to run the updater.
During the early part of the update, while the screen is displaying the “Initializing…” message, briefly press the Collect key, highlighted here:

An asterisk should appear after the “Initializing…” message, as shown here:
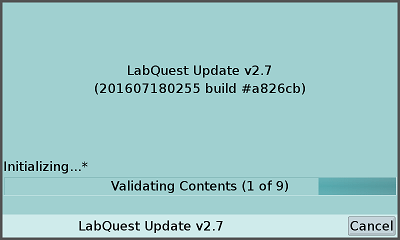
Once the file check is complete, you will need to confirm that you want to reset defaults.
You have the option to reset the following:
System Defaults: including Advanced Preferences, Audio, Light & Power, Orientation, Language, and Time & Date
Printer Configuration: printer setup information
Email Configuration: email configuration information
Network Configuration: network configuration information
Data Files: user saved LabQuest App data files
Sound Files: user saved Sound Recorder files
Picture Files: user saved Camera App files
User Created Labs: user created lab instructions
Vernier Labs: any Vernier lab instructions that are not included in the default 102 labs
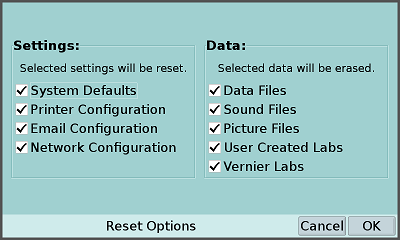
You can find more information at https://www.vernier.com/downloads/labquest-2-updates/
Related Links
Can I restore the 102 Vernier labs that originally came with a LabQuest 2 or the original LabQuest if they were deleted?
