Data collected with the LabQuest App that contains latitude and longitude information can be mapped on a computer in several ways. If you have access to Logger Pro, see How do I map GPS data collected on a LabQuest?. Alternatively, you can follow these steps to map your data without using Logger Pro:
- Save the data on LabQuest with a unique name. (This optional step helps to preserve your original data.
- Insert a USB thumb drive into LabQuest and choose Export from the File menu.
- Tap the USB thumb drive icon, indicating where the file should be exported.
- Name the file (this could be the same name as above or a different name) and tap OK to return to the main screen.
- Move the USB thumb drive from LabQuest to a computer.
- Open the file with a text editor (you can work from the thumb drive or move the file to the computer first). The contents of the file will initially look similar to this image.
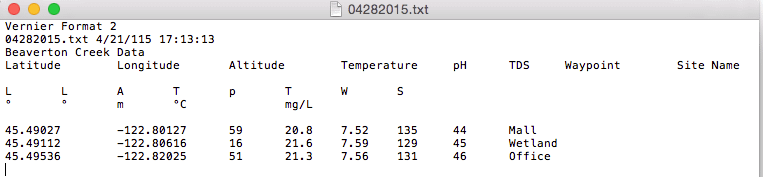
- Delete all the rows except the column headings (e.g., Latitude) and the data itself. This will include deleting the general headers, column short names, and units. The file should now look more like this image.
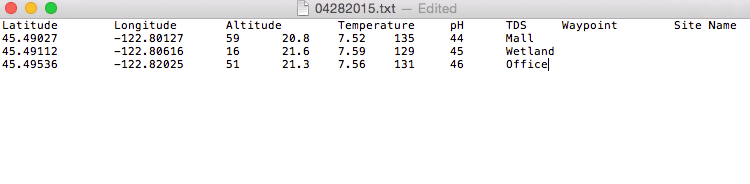
- Save the file.
- Launch an Internet browser and navigate to www.arcgis.com.
- Click the Map button.
- Drag and drop the edited text file onto the map.
- Click on any site to display the associated data for that site, as shown here.
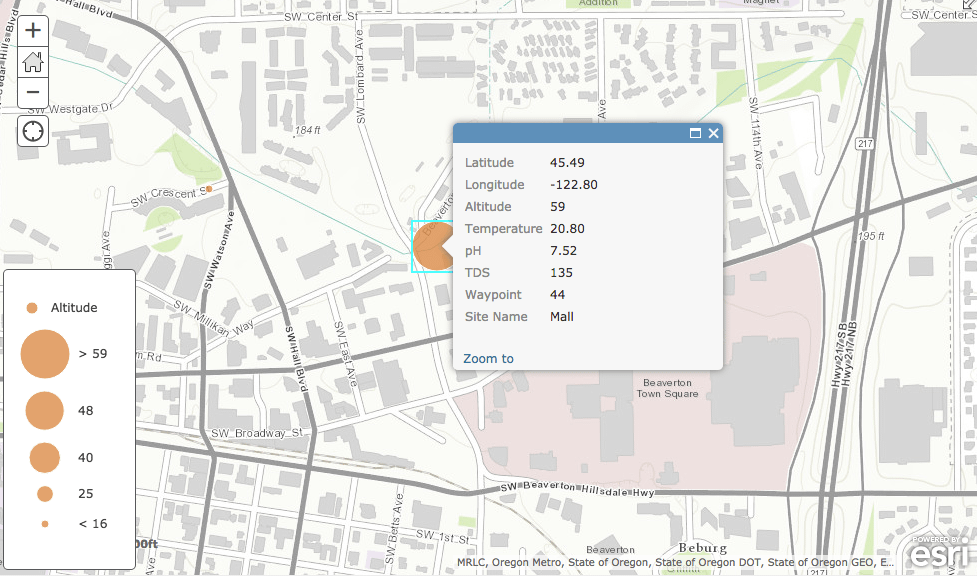
- Manipulate the size, shape, color, and parameter with the panel on the left side of the screen.
