This information pertains to LabQuest 2.
If you have a LabQuest 3, see this article.
The original LabQuest does not support this feature.
These instructions are for LabQuest 2s that have been updated to 2.7 or higher. If you have not updated your LabQuest 2 since Fall of 2016, you should install the update before proceeding: https://www.vernier.com/support/updates/labquest/labq2/
To set up email data with a Gmail account, your LabQuest 2 needs to be connected to a wireless network with Internet access.
1. Tap the home button on the screen or press the physical home button.
2. Tap Connections.
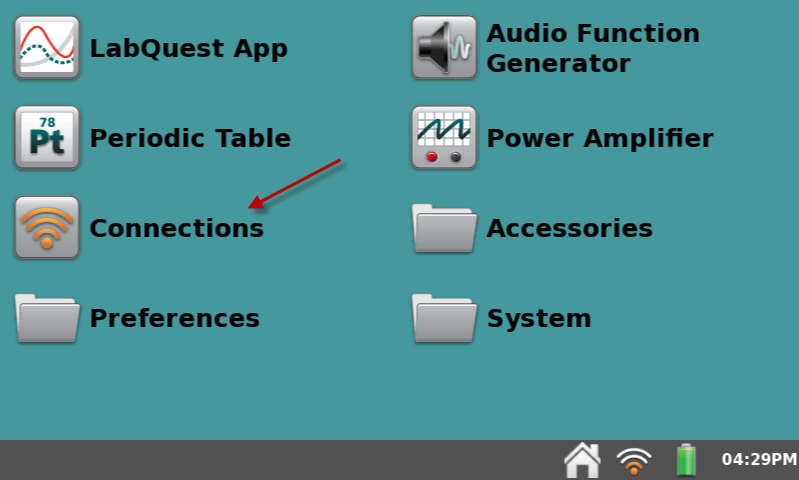
3. Tap the Email gear icon.
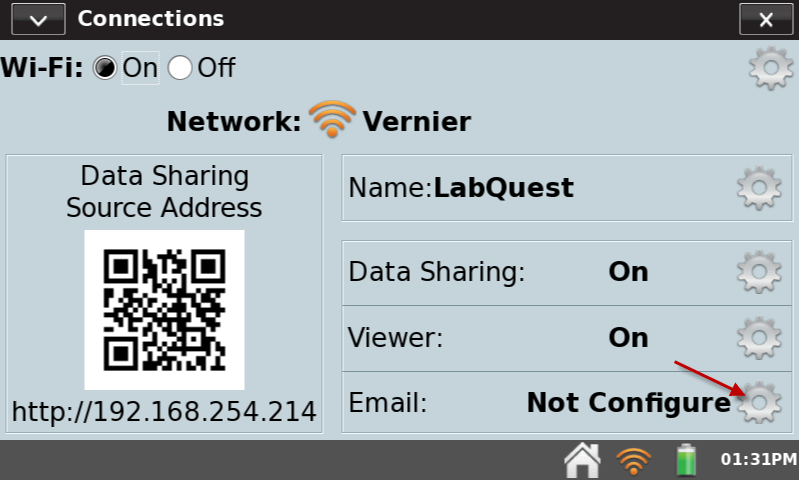
4. Turn Email On and then enter your Email address and press Next
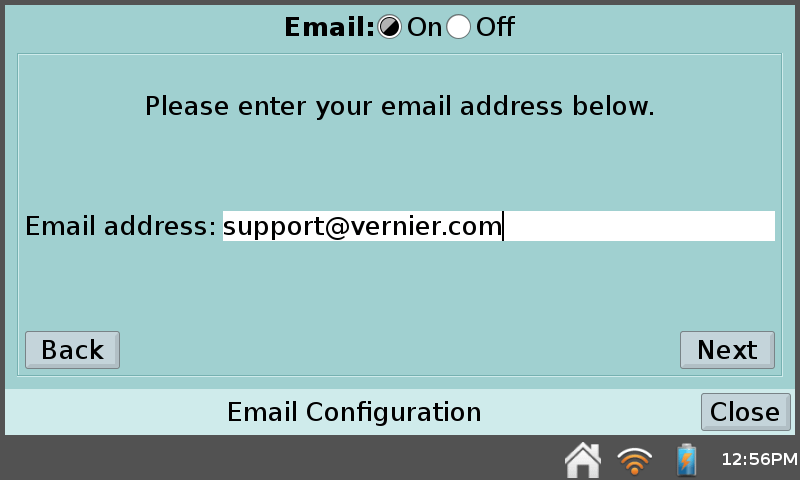
5. Press Next Again
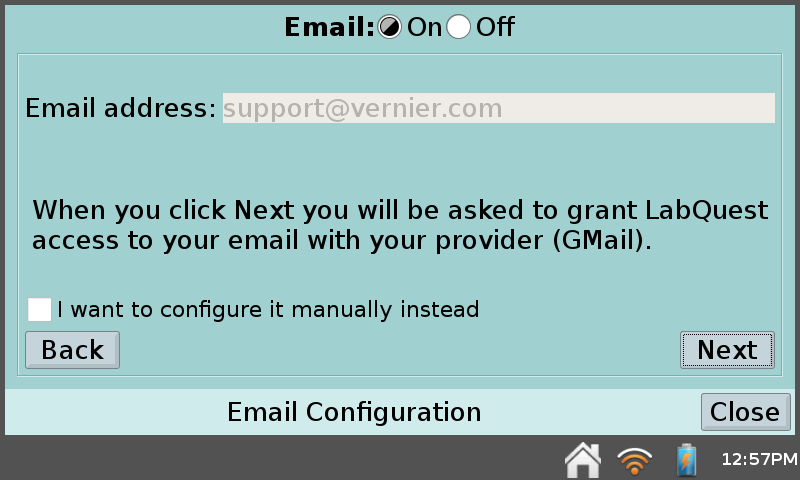
6. Press Next Again
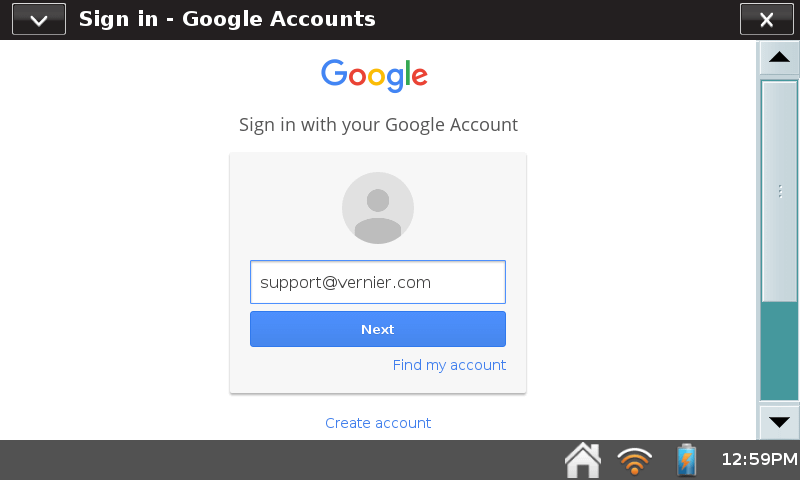
7. Enter your password and press Sign in
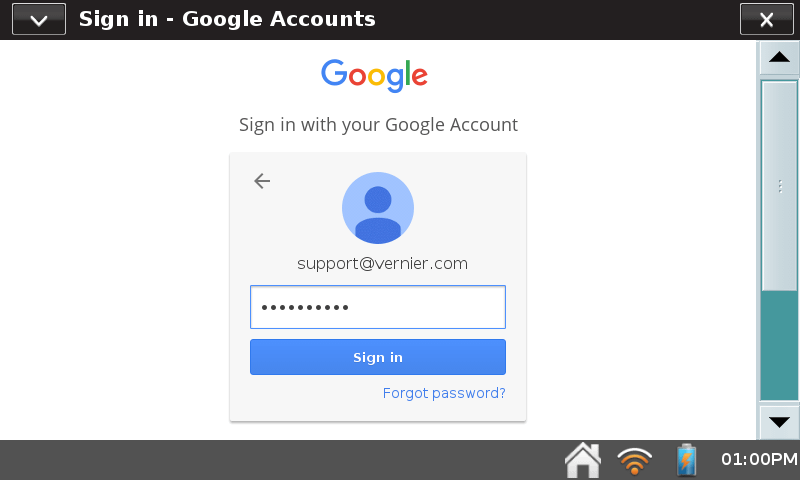
8. Press Allow
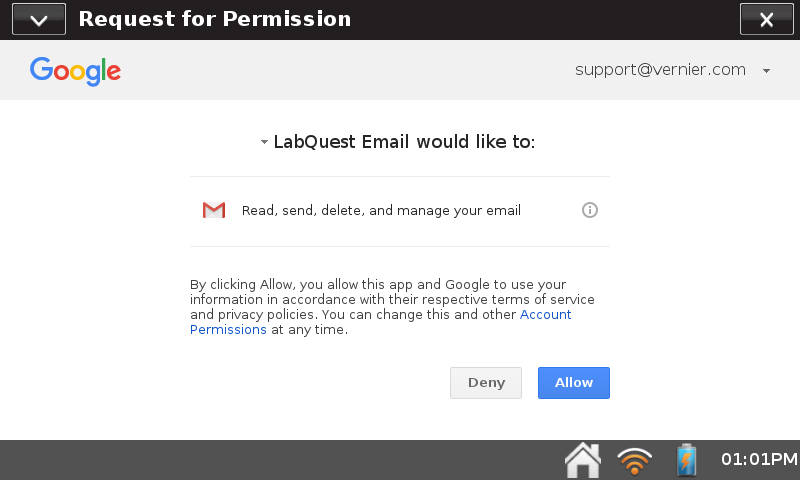
9. Press Close
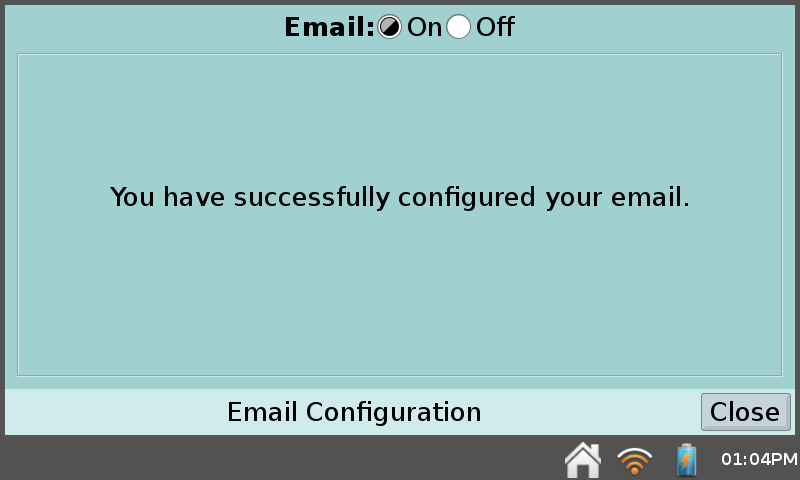
RELATED:
When setting up LabQuest 2 for Gmail/Google Apps, I get an error 77.
What do the error codes from the LabQuest Email Configuration Test mean?
LabQuest e-mail gives a error "code 4" after you enter your password.
