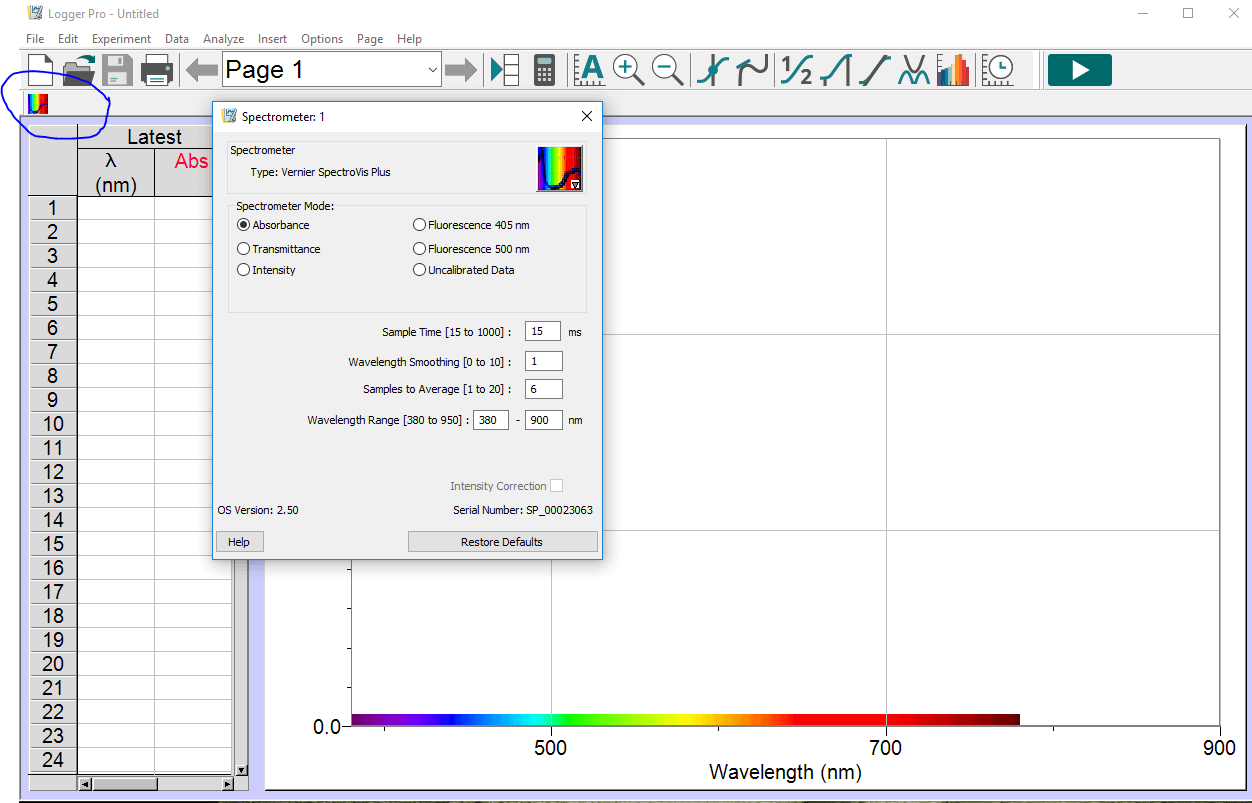This can happen when Logger Pro, LabQuest App or Spectral Analysis can’t tell the difference between the dark and light sample during calibration. If you are using a standard, water blank (nothing opaque), then the light source is probably not operating correctly. This can be caused by a dead bulb, an underpowered USB port, or when the spectrometer has lost its calibration. Try removing non-essential USB devices and connecting the spectrometer directly to the computer–not through a USB hub. Try every USB port on the computer just in case some provide less power than others. If none work, try it on another computer. If this still doesn’t work, the bulb may be burned out or the detector may have lost calibration, or more than one of the above. A corrupt calibration may also cause Logger Pro to quit unexpectedly. It may also make it so the spectrometer is not recognized on your LabQuest. If this is the case, test the device on Spectral Analysis.
To check the light source See How do I check the lamp output of my spectrometer?
If you are using SpectroVis Plus, please use Logger Pro, LabQuest App or Spectral Analysis to locate the serial number of the device. If the serial number is 000000 then the calibration has been lost on the device and it needs to be sent in to be recalibrated. If the SpectroVis Plus causes Logger Pro to quit unexpectedly, or the SpectroVis Plus is not recognized by the LabQuest, use Spectral Analysis to find the serial number.
Logger Pro
The serial number is located in the spectrometer dialog box.
LabQuest App
The serial number can be found by tapping on Mode: Full Spectrum.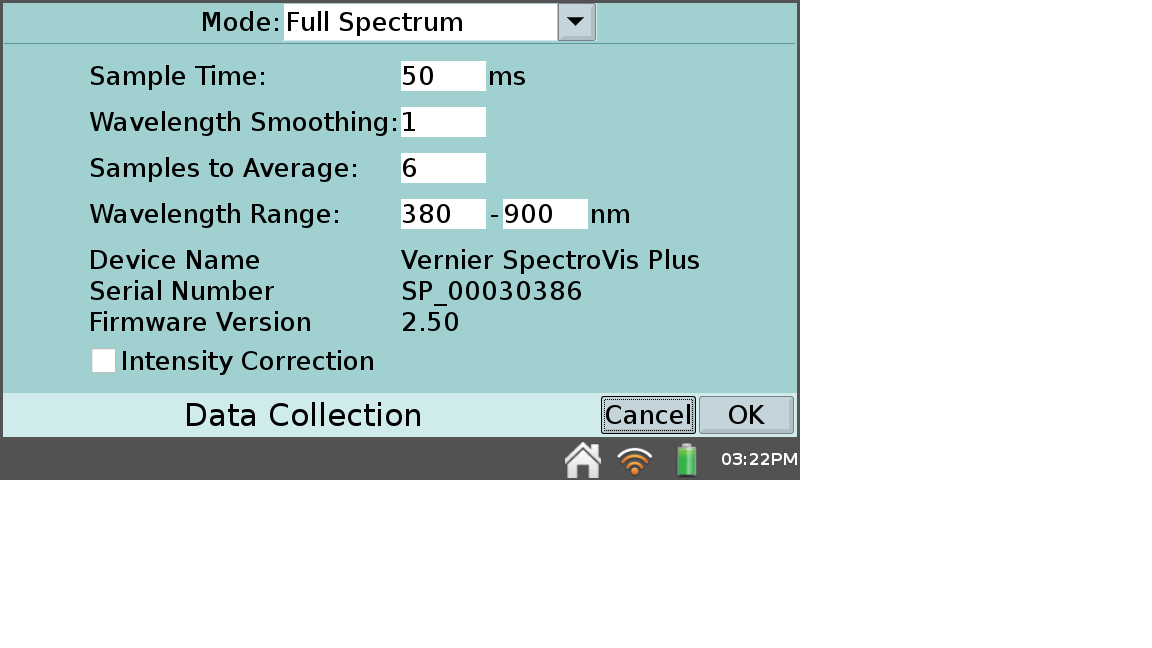
Spectral Analysis
The serial number can be found by tapping on the gear icon in the top right corner of the app. Then select the (i) to show Spectrometer Information. This serial number will be displayed.