Light Sensor User Manual
Order Code: LS-BTA
The Vernier Light Sensor can be used for measurements of light intensity in a variety of situations.
- Perform inverse square light intensity experiments using a point source of light.
- Conduct polarized filter studies.
- Demonstrate the flicker of fluorescent lamps and other lamps.
- Carry out solar energy studies.
- Perform reflectivity studies.
- Study light intensity in various parts of a house or school.
- Use it as part of a study of plant growth to measure light intensity.
Note: Vernier products are designed for educational use. Our products are not designed nor are they recommended for any industrial, medical, or commercial process such as life support, patient diagnosis, control of a manufacturing process, or industrial testing of any kind.
Compatible Software and Interfaces
Choose a platform below to see its compatibility requirements.LabQuest
Interface LabQuest App LabQuest 3 Full support LabQuest 2 Full support LabQuest Full support Computers
Software Interface Graphical Analysis Graphical Analysis (Web App) Logger Pro (discontinued) Logger Lite (discontinued) LabQuest Mini Full support Full support Full support Full support LabQuest 3 Full support Full support Full support Incompatible LabQuest 2 Full support Full support Full support Full support LabQuest Stream Full support 1 Full support 1 Partial support 2 Full support 1 Go!Link Full support Full support Full support Full support LabQuest Full support Full support Full support Full support LabPro Incompatible Incompatible Full support Full support Compatibility Notes
Chromebook
Software Interface Graphical Analysis (Web App) LabQuest Mini Full support LabQuest 3 Full support LabQuest 2 Full support LabQuest Stream Full support 1 Go!Link Full support LabQuest Full support Compatibility Notes
iOS
Software Interface Graphical Analysis Graphical Analysis GW LabQuest Stream Full support Full support LabQuest 3 Full support 1 Full support 1 LabQuest 2 Full support 1 Full support 1 Compatibility Notes
Android
Software Interface Graphical Analysis Graphical Analysis GW LabQuest Stream Full support Full support LabQuest 3 Full support 1 Full support 1 LabQuest 2 Full support 1 Full support 1 Compatibility Notes
Arduino
Software Interface Arduino Vernier Arduino® Interface Shield Full support LabVIEW
Software Interface NI LabVIEW SensorDAQ Full support Vernier myDAQ Adapter Full support 1 Go!Link Full support LabQuest Mini Full support LabQuest Stream Full support LabQuest 3 Full support LabQuest 2 Full support LabQuest Full support Compatibility Notes
Texas Instruments
Software Interface EasyData DataMate TI-84 SmartView DataQuest TI-Nspire Software EasyLink Full support 1 Incompatible Full support 2 Full support Full support 2 CBL 2 Full support 3 Full support 3 4 Incompatible Incompatible Incompatible LabPro Full support 3 Full support 3 4 Incompatible Incompatible Incompatible TI-Nspire Lab Cradle Incompatible Incompatible Incompatible Full support Full support Compatibility Notes
Quick Start
- Plug the sensor into the interface (LabQuest 3, LabQuest Mini, etc.).
- Connect the interface to your device.
- If using USB, connect to the USB port on your computer.
- If using Bluetooth® wireless technology, click your interface type and then select your device.
- Prepare for data collection:
- Vernier Graphical Analysis®: Launch the app, if necessary, and click Sensor Data Collection.
- LabQuest® App: Choose New from the File menu.
The software will identify the sensor and load a default data-collection setup. You are now ready to collect data.
Need Additional Information?
Visit the following link:
Using the Product
Connect the sensor following the steps in the Quick Start section of this user manual.
The switch on the box is used to select the range. If the reading from the sensor reaches the maximum for the selected ranges, you need to switch to a less sensitive range. If the reading is very small or 0, you need to select a more sensitive range.
- The 0–600 lux range is the most sensitive range. It is useful for low levels of illumination.
- The 0–6000 lux range is a good general purpose range for indoor light levels.
- The 0–150,000 lux range is used mainly for measurements in sunlight.
Videos
Calibration
You should not have to perform a new calibration when using the light sensor in the classroom. We have set the sensor to match our stored calibration before shipping it. If you have a calibrated light meter and would like to calibrate the light sensor to match it, you can find instructions at www.vernier.com/til/3615
Specifications
|
Resolution |
|
|
Default calibration values |
0–600 lux
0–6000 lux
0–150000 lux
|
How the Sensor Works
The sensor uses a silicon photodiode. It produces a voltage that is proportional to light intensity. The spectral response approximates the response of the human eye, as shown in this diagram.
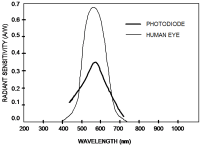
Troubleshooting
The light sensor is sensitive enough to pick up the 60 or 120 Hz flicker of overhead fluorescent lamps, which may interfere with light experiments. If you think such interference may be occurring, try the following:
- First, eliminate all artificial light sources (except battery-powered flashlights) and try your experiment again.
- Next, test the light sensor positioned as you plan to use it. Set the sampling at 1000 points/second for 0.1 second. If the flicker is the problem, you will see a drastic variation in the light intensity with a period of 60 or 120 Hz (50 or 100 Hz outside of North America).
- If the overhead flicker is an issue, set the sampling rate to a number that is not a factor of 60. For example, using 30, 20, or 10 samples/s is worse than using 17, 23, 27 samples/s.
For further troubleshooting tips and FAQs, see www.vernier.com/til/1419
Repair Information
If you have watched the related product video(s), followed the troubleshooting steps, and are still having trouble with your Vernier Light Sensor, contact Vernier Technical Support at support@vernier.com or call 888-837-6437. Support specialists will work with you to determine if the unit needs to be sent in for repair. At that time, a Return Merchandise Authorization (RMA) number will be issued and instructions will be communicated on how to return the unit for repair.
Warranty
Warranty information for this product can be found on the Support tab at www.vernier.com/ls-bta/#support
General warranty information can be found at www.vernier.com/warranty
Contact Support
Fill out our online support form or call us toll-free at 1-888-837-6437.

