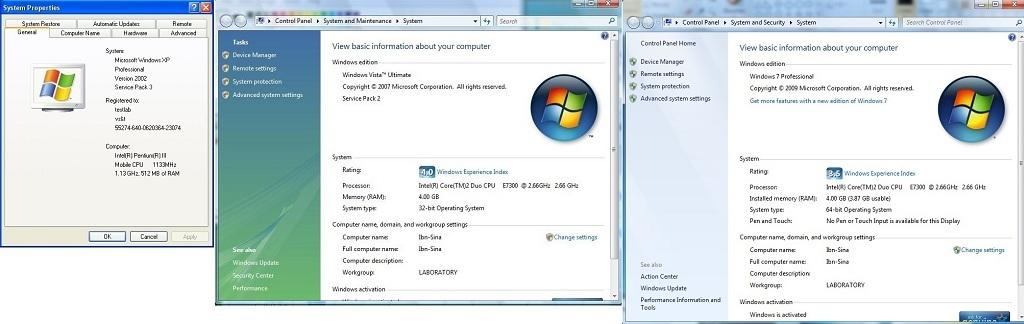To find out what version of Windows you are running, right click on “Computer” and choose Properties. Note that “Computer” is called “My Computer” on some versions of Windows. On most versions of Windows that we support with the default Windows settings, you can find “Computer” (or “My Computer”) in the start menu, on the right hand side, about half-way down.
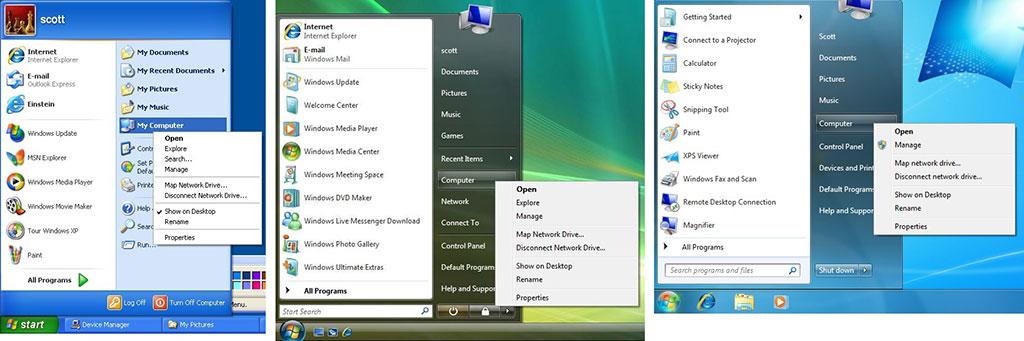
If you don’t have an option for “Computer” there, then you might see vertical text on the left side of the Start menu saying something like “Windows 98,” which is your operating system. Note that it is also possible to make new operating systems display something there by changing some settings. Regardless, “Computer” can then be found on the Desktop. Right-click on the Computer icon on the Desktop and choose Properties.
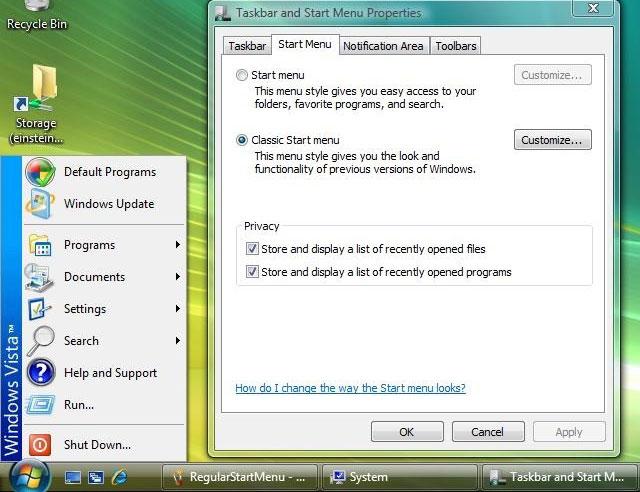
Windows 8 and Windows 8.1 look considerably different than this. For Windows 8.1 there is a start menu like that on the desktop view, but clicking it transports you back to the tiles view. In this case, click on the magnifying glass in the upper right and search on “system”, and then take the first choice.
You’ll now see system properties, which will display several important pieces of information about your computer. Depending on your version of Windows, the information will be displayed slightly differently. At the top, it should it should indicate the version such as “Windows XP,” “Windows Vista,” or “Windows 7” and may list a flavor like “Professional,” “Ultimate,” “Home,” “Tablet,” or something else. The flavor isn’t generally important to our software, but it is often worth noting. A detail that is very important is the “System Type” which will say either “32-bit” or “64-bit” on Windows Vista or Windows 7. Note that Windows XP also has a 64-bit version that is very rare; most versions of Windows XP are 32-bit. Windows XP never says that it is running 32-bit, but it will say “64 bit edition” if it is running 64-bit. We do not support Windows XP 64-bit edition.
It may also list a “Service Pack” number. If that detail isn’t listed, then it said to be running a “Service Pack 0.” Logger Pro may not install or run on very out-of-date security packs, but for general security reasons you should run Windows Update far more often than Logger Pro requires.
There are also some other details listed there such as memory and processor speed. In general, if your computer can run the operating system, it can run Logger Pro. However, there are some exceptions for video analysis. If Logger Pro is behaving very slowly then that may be important information.